| Главная » Статьи » Прочее » PainEditor |
Создание уровня для одиночной игры. Часть 1 | |
Итак, запускаем Pain Editor. Справа, в окне Game Objects нажмите два раза левой кнопкой мыши на NoName. В графе Map выбираем карту smallarena.mpk, на которой и поучимся создавать геймплей. Скачать саму карту можно здесь. Кидать в папку Data.
Итак, геометрия уровня загружена и теперь можно приступать к редактированию. Учтите, что стартовая позиция игрока является сама камера в редакторе т.е. где вы сохранили позицию камеры, там и появитесь при загрузке из игры уровня. Если хотите пройти по карте как в игре, то нажмите на клавиатуре на [F]. Этой же клавишей отключается режим хождения.
Сохраните карту, нажав на "Save Level and All Objects".
Перед вами появится такое окно:
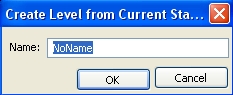 Напишите в нём название вашего уровня, например, "FirstLevel" (без кавычек). После сохранения рекомендую перезайти в редактор, чтобы избежать дальнейших глюков при перезагрузке геймплея в редакторе.
А теперь пора заставлять объектами первую зону карты, которую я выделил на скриншоте.
Начнём со слабов. Слабы - это те огромные двери, которые постоянно перегораживали игроку дальнейший путь, пока он не перебьёт всех монстров.
А теперь приступаем к созданию. Переходим во вкладку "Templates":
Перед нами будет список всех объектов игры: боеприпасы, освещение, партиклы, слабы, монстры и многое-многое другое. Заходим в папку "Gameplay" и два раза нажимаем на "Slab.CItem". И вот перед камерой появился слаб, который нам нужен. Чтобы выбрать этот объект (остальные, впрочем, таким же образом выбираются), зажмите на клавиатуре [Shift] и кликните на объекте левой кнопкой мыши. Чтобы передвигать объект, зажмите снова [Shift] и левой кнопкой мыши тяните за стрелочки, которые находятся в центре объекта.
А теперь передвиньте объект так, чтобы он перекрывал проход ко второй игровой зоне:
Как вы видите, придётся ставить два слаба. Сделаем это проще: мы не станем создавать новый темплейт, а клонируем этот слаб. Но перед клонированием давайте его настроим. Переходим во вкладку "Properties":
В поле "Appearance" выбирете "Factory_Bridge". Этим действием мы изменили модель слаба на ту, которая была на уровне "Заброшенная фабрика". Далее давайте сделаем слаб поменьше т.к. он, как вы могли заметить, стал очень огромным. Поменяйте значение в поле "Scale" с 1 на 0.2
С настройками покончено, теперь перейдём к клонировнию объекта так, чтобы оба слаба закрывали проход игроку. Установите слаб так, как показано на скриншоте:
Перейдите на вкладку "Game Objects":
Теперь нажмите правой кнопкой мыши на "Slab_001" и в выпадающем списке кликните на "Clone In The Same Place":
После нажатия, на месте первого слаба появился второй. Теперь разместите его справа от первого, чтобы закрыть проход:
На этом со слабами покончено, приступаем к расстановке патронов и оружия.
Давайте расположим патроны от дробовика и сам дробовик. Дробовик находится в папке "Weapons=>PickableItems" под названием "IShotgunFZ.CItem", а патроны в папке "Ammo", обычные патроны называются "AmmoShotgun.CItem", а от замарозки "AmmoFreezer.CItem". Расстановка этих объектов точно такая же, как и в случае со слабами, поэтому объяснять как это делается не стану. Зато покажу как предпочтительнее всё это расставить, хотя не обязательно точь-в-точь как на скриншоте:
Кстати, объекты крутятся за зелёную стрелочку, зажав правую кнопку мыши, рекомендую таким образом поворачивать патроны, чтобы они не выглядели слишком одинаково.
А теперь настало время поставить и настроить главное - появление монстров! Нужно поставить на карте темплейты "MonstersSpawnPoint.CSpawnPoint", которые расположены в папке "Gameplay", где и были слабы. Давайте поставим две точки появления и расставим вот в этих местах:
При расстановке не забудьте включить видимость зон, нажав на "Edit Areas", которая расположена в верхней панели редактора. Теперь перейдём к настройке спавнов.
В настройки переходим также, как и в случае со слабами. Здесь нам нужно будет только настроить тип появляемого монстра, если хотите, то можете поменять кол-во монстров ("GroupCount") и время задержки между появлением монстров ("GroupDelay").Нам же пока и стандартных настроек хватит, нужно только монстра сменить, например, на садо-солдатов из "Military Base".В поле "SpawnTemplate" выбирете "Sado_1gun.CActor". Тоже самое выбирете и во втором спавнере. На этом настройки точек появления монстров закончены, теперь нужно поставить зону, которая активирует всё это.
А эта зона называется "AmbushForPlayer.CBox", которая тоже расположена в папке "Gameplay". Ставим её. Как видите, по стандартным настройкам она очень мала, поэтому нужно изменить её размер. Это можно сделать в настройках, в выпадающем списке "Size", меняя значения в полях "Depth", "Height" и "Width", или же прямо в окне, зажав [Ctrl] и [Shift] и двигая нужную стрелку в центре объекта левой кнопкой мыши. Разумеется, второй вариант проще и быстрее. Расположите зону как показано на скриншоте ниже:
А теперь нужно настроить зону так, чтобы после её прохождения закрылись слабы и начали появляться монстры. Заходим в настройки "AmbushForPlayer", разворачиваем список "Actions", ниже будут "OnKill" (действия в этом списке будут совершены после "убийства", исчезновения объекта), "OnPlay" (действия в этом списке будут выполнены при появлении самого темплейта, когда он активен) и "OnTouch" (действия будут исполнены при прикосновении с игроком). Выбираем последнее. Сразу замечу, что все команды в этом и других списках выполняются по-очереди, учтите это.
Впишите следующее:
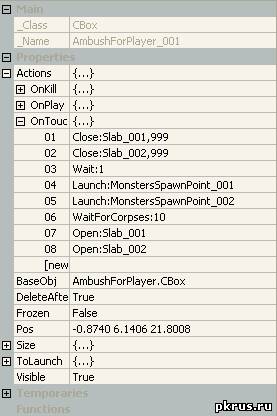 А теперь давайте я вам объясню какая команда что значит:
Close:Slab_001,999
Close:Slab_002,999
Эти команды отвечают за закрытие слабов.
Wait:1
Сколько времени ждать перед выполнением следующих команд. 1 единица равна 1 секунде.
Launch:MonstersSpawnPoint_001
Launch:MonstersSpawnPoint_002
Эта команда отвечает за запуск спавнеров и не только (например, ещё за активацию неактивных AmbushForPlayer, или за активацию чекпоинтов).
WaitForCorpses:10
На этом пункте выполнение действий в этом списке остановится, пока не будет убито указанное кол-во монстров, в данном случае - 10. Разумеется, если вы изменили кол-во монстров в спавнерах, то и не забудьте здесь изменить число убитых монстров, по достижении которого вы сможете пройти дальше.
Open:Slab_001
Open:Slab_002
Открытие слабов.
А теперь догадайтесь, чего мы забыли? Впрочем, не знаю, догадались ли вы, но забыли мы про чекпоинты. Поэтому следующим делом размеcтим один.
Находится этот темплейт в папке "Gameplay" под названием "CheckPoint.CItem". Распологаем его где-нибудь возле слабов, как на оригинальных картах (а вообще их располагать надо так, чтобы они показывали игроку куда идти).
В настройках не забудьте в поле "Frozen" поставить на "True", иначе при старте уровня чекпоинт уже будет активен.
А теперь в AmbushForPlayer не забудьте дописать последнюю строчку - "Launch:CheckPoint_001" (без кавычек). В итоге список должен выглядеть следующим образом:
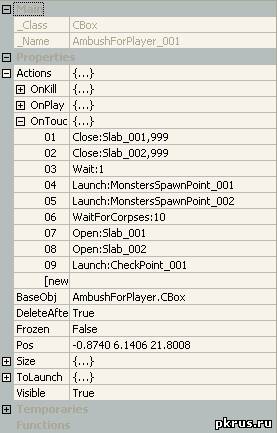 На этом настройка первой игровой зоны закончена. Но это не всё - как же проверить всё это веселье? Для начала, нужно сохранить это всё. Распологаем камеру там, где хотите, чтобы игрок появлялся при старте уровня. Сохраняем всё, потом жмём "Start Level", на клавиатуре нажимаем на [F] и всё - начался игровой процесс. Также можно включить полноэкранный режим нажав на [F10], и этот режим отключается таким же образом. Как надоест играться - нажимайте на "Reload Level Objects and All Scripts", и карта перезагрузится в положение, при котором вы всё сохранили.
На этом первая часть настройки уровня окончена.
| |
 | |
Просмотров: 6062 | Комментарии: 13 | Теги: | Рейтинг: 5.0/2 | |
| Всего комментариев: 13 | ||||||||||||||
| ||||||||||||||



















