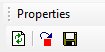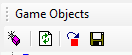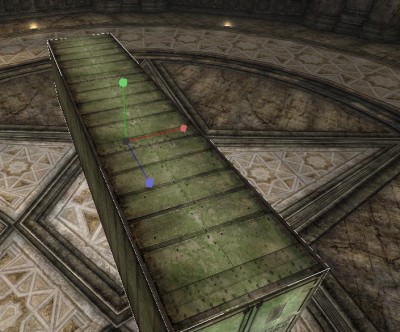| Главная » Статьи » Прочее » PainEditor |
1.1 - Навигация по редактору PainED | |
Прежде чем начать погружение в изучение редактора PainED, хочется прояснить некоторые моменты на счёт этого редактора. Pain Editor – это редактор уровней для Painkiller, который предназначен прежде всего для создания геймплея для уже готовых карт, но не как для создания в нём геометрии уровня. Многие этого не знают и задают вопросы по тому, как сделать свою карту в этом редакторе. Функционал редактора не на столько мощный, как в Serious Editor, но всё же редактор кое-что может. Что вам предстоит узнать в этой статье:
1) Назначение всех окон, вкладок, панелей меню 1) Окно Viewport. Место, где отображается 3D пространство. Камера поддерживает только перспективный вид отображения, всяких изометрических видов проекции камеры нету. 2) Главная панель меню. Содержит в себе всё необходимые инструменты для создания геймплея. 3) Панель геймплейного редактирования. Состоит в основном из кнопок, которые предназначены для сохранения уровня, объектов. Для отображения скрытых элементов геймплея и т.д. 4) Панель редактирования путевых точек (Walk Map). Состоит из множества кнопок и предназначена для создания путей из точек, по которым монстры будут находить путь к игроку по карте. 5) Вкладка «Игровые объекты» (Game Objects). Содержит список всех объектов, которые расположены на уровне, а также сам файл со свойствами уровня. 6) Вкладка «Объекты» (Entities). Содержит список не только игровых объектов, а также объекты геометрии карты. Предназначена для настройки свойств геометрии карты. 7) Вкладка «Шаблоны» (Templates). Содержит список всех загруженных шаблонных объектов, которые расположены в папке «Painkiller/Data/LScripts/Templates/». 8) Вкладка «Свойства» (Properties). Содержит в себе все свойства выбранного объекта и предназначена для изменения этих свойств с последующим их сохранением. 9) Строка состояния кнопок «Caps Lock», «Num Lock», «Scroll Lock». Показывает активны ли данные кнопки или нет. 10) Вкладки «Particle FX» и «Emitters». Предназначены для создания эффектов из частиц. Будут рассмотрены в другой статье. 11) Вкладка «Вывод» (Output). Выводит текст с информацией об игре. Предназначен для некоторых тестов при редактировании или написании скриптов. При использовании функции Game:Print(“Test Text:”..Game.TotalAmmo) в это окно напишется «Test Text: Количество патронов на уровне». 12) Вкладка «Полоса просмотра» (Watch Bar). Содержит в себе список всех подгруженных скриптов с их содержанием в игру. Будет полезно тем, кто уже в какой-то степени разбирается в программировании и в структуре игры Painkiller. 13) Строка описания. При наводке на какую-то не понятную кнопку, показывает информацию об этой кнопке. 2) Кастомизация редактора. Интерфейс редактора можно настроить под себя. Работать со стандартным видом не всегда удобно. Я покажу как настраивается интерфейс и покажу с каким я лично работаю, а там сами решайте, что для вас будет удобнее. Верхние три панели меню можно перемещать, взяв курсором мыши за три точки, которые находятся в начале строки. Взяв панель, можно её вынести и сделать отдельным окном, а можно и прикрепить её по краям редактора. Панель вкладок немного гибче, чем панель меню. Взятием мышью панель вкладок можно сделать отдельным окном, вынеся её в середину экрана. Можно прикрепить её к краю вкладки, подведя мышью к краю нужной вкладки. Чтобы объединить вкладки, нужно перенести вкладку на ту вкладку, которую нужно. Так же можно изменять размер этих вкладок, просто схватив за край вкладки. Ещё вкладку можно прилепить к краю редактора, чтобы при её наведении она выплывала сама. Для этого нужно нажать с права от вкладки кнопку с гвоздём. При переносе видны специальные линии, которые покажут, как встанет окно со вкладкой, я думаю будет интуитивно понятно, как разобраться с этим. Вот с таким интерфейсом редактора я обычно работаю: 3) Предназначение всех кнопок панелей меню. 1. Главная панель меню. 1) File – меню для работы с файлами уровня.
2) Objects – меню для работы с объектами.
3) Scripts – нерабочее меню, которое судя по всему предназначалось для работы со скриптами. 4) Pathfinding – Меню, предназначенное для работы с путевыми точками. Будет рассмотрено в отдельной статье, посвящённой созданию путевых точек. 5) View – Меню для отображения панелей меню и вкладок. Из всех перечисленных, отсутствует только вкладка Script Explorer. 6) Windows – Не рабочее меню, для работы с окнами редактора. 7) Help – Меню, которое содержит информацию о редакторе. Не работает только Help Topic. 2. Панель геймплейного редактирования.
Первая кнопка – Это создать новую вкладку вьюпорта. Бесполезная и не нужная кнопка в редакторе. Вторая кнопка – Это развернуть вьюпорт на весь экран. Справа от кнопки на нажатии на флажок вылезает список разрешения экрана, выбрав которое при переходе в полноэкранный режим, будет именно это разрешение экрана. Трогать не советуется. Так же что бы выйти из полноэкранного вида используется горячая клавиша F10.
Visibility (Видимость) – ни на что не влияет. Textures (Текстуры) – скрывает вместо текстур все модели, кроме скелетных моделей. Lightmaps (Карты освещения) – ни на что не влияет. Wireframe (Каркас) – скрывает модель и вместо неё отображает грани полигонов модели красным цветом. Models (Модели) – скрывает все модели, которые имеют скелет. Zones (Зоны) – отображает все зоны, порталы и антипорталы, которые нужны для оптимизации карты. Boxes (Коробки) – отображает у всех видов объектов и моделей уровня коробки, которые описывают весь объект. Volumetrics (Объёмные) – скрывает все объёмные туманы и объёмный свет. Monster Sight, Physical Model и Havoc Primitives ни какой функциональности не несут.
Первая кнопка (Edit Areas) – отображает объекты класса CBox, CArea, CSpawnPoint. Вторая кнопка (Edit Lights) – отображает объекты класса CLight, CEnvironment. Треться кнопка (Edit Sounds) – отображает объекты класса CSound. Четвёртая кнопка (Edit Billboard and Decals) – отображает объекты класса CBillboard Пятая кнопка (Edit Acoustic Environments) – отображает объекты класса CAcousticEnv
Первая кнопка (Launch GameMode) – запускает уровень, переходит в режим игрока и переходит в полноэкранный режим. Вторая кнопка (Start Level) – Запускает уровень, но остаётся в режиме полёта камеры. Третья кнопка (Pause Level) – Ставит уровень на паузу. Все процессы останавливаются.
Первая кнопка (Reload Level Objects) – перезагружает только объекты уровня. Вторая кнопка (Reload Level Objects and All Scripts) – перезагружает так же все объекты уровня и все скрипты, которые находятся в “Painkiller/Data/LScripts/” Третья кнопка (Reload Level Objects, All Scripts and Map) – перезагружает уровень, скрипты и геометрию карты.
Первая кнопка (Disable Scripts) – отключает действие всех lua скриптов. Вторая кнопка (Disable Audio) – отключает полностью звук в игре. Третья кнопка (Disable Data Cache) – отключает данные кэш игры. Не известно, что именно должно произойти, но кнопка бесполезная.
3. Панель редактирования путевых точек будет рассмотрена в отдельной статье, посвящённой путевым точкам. 4. Кнопки на вкладках Properties и Game objects. На вкладке Properties присутствуют 3 кнопки
На вкладке Game Objects присутствуют 4 кнопки
4) Управление камерой в пространстве. Теперь настало время поговорить об управлении камерой в пространстве, как выделять объекты, перемещать их и о некоторых горячих клавишах, которые в дальнейшем вам очень пригодятся при создании геймплея. Если вы впервые читаете это и вам встретятся непонятные примеры, то ничего страшного. Этого вам пока что знать ещё не обязательно и в дальнейшем вы всё узнаете. Так что паниковать я думаю не стоит, если что-то не понятно. В первую очередь нужно щёлкнуть по вьюпорту, чтобы управление заработало. В редакторе есть два режима управление камерой. Первый режим – это режим полёта камеры. В этом режиме вы свободно летаете где вам угодно, управляете объектами и т.д. В этом режиме вы будете создавать геймплей. Второй режим – это режим игрока. В этом режиме вы можете делать всё, что может делать игрок во время игры. Чтобы переключаться между этими режимами, используется кнопка «F». Теперь расскажу про управление исключительно про режим полёта. Клавиши «W», «A», «S», «D» отвечают за перемещение камеры в пространстве, относительно поворота камеры. Чтобы повернуть камеру, нужно зажать ПКМ (правая кнопка мыши) и двигать мышкой. Если зажать только левую кнопку мыши и перемещать мышь вверх и вниз, то камера будет двигаться вперёд и назад. Если зажать левую и правую кнопку мыши, то при перемещение мышкой будет влево, вправо, вверх и вниз, относительно камеры. Чтобы выделить объект, нужно зажать «Left Shift» и Левой Кнопкой Мыши кликнуть по нужному объекту. После выделения в центре объекта появятся три стрелки для перемещения – красная(Red), зелёная(Green) и синяя(Blue). Красная это координата «X», Зелёная это координата «Y», Синяя это координата «Z», то есть RGB – это XYZ . Эти стрелки направленны относительно глобального мира, точнее если вы будете передвигать объект по оси «X», то он будет двигаться относительно мировых координат. А если зажать «Left Ctrl», то стрелки изменяться и будут направленны относительно выделенного объекта, то есть смещение будет проходить относительно локальных координат объекта. Чтобы перемещать объект, нужно зажать «Left Shift», ЛКМ захватить за нужную ось и переместить мышь. Для перемещения по локальным осям, нужно дополнительно к этому зажать «Left Ctrl». Для поворота объекта вокруг нужной оси нужно зажать «Left Shift», захватить нужную ось ПКМ и перемещать мышью. Если вы двигаете физический объект, то сперва лучше отключить ему физические свойства комбинацией клавиш «Left Shift + Z». Объекты класса CBox и CEnvironment можно растягивать. Это делается зажатием клавиш «Left Shift + Left Ctrl», захватом ЛКМ оси и передвижением мыши. Нажатием клавиши «H» можно получить некоторые данные по игре. Опытные люди разберутся что к чему. Нажатием клавиши «N» появляется главное меню. Нажатием клавиши «K» появляется карта уровней. Нажатием клавиши «B» появляется доска с картами таро. Нажатием клавиши «O» рендер игры замораживается и можно посмотреть на всей сцене какие объекты прорисовываются позади камеры, а какие нет. Не желательно этим пользоваться во время режима игры, иначе может произойти вылет. Если выделить скелетную модель и зажать клавишу «T», то можно будет увидеть название костей, которые присутствуют на данной модели. В режиме игры если нажать клавишу «9», то можно превратиться в демона, чтобы отключить режим демона, нужно нажать клавишу «0». Так же если нажать клавишу «F3», то время замедлиться в 2 раза, а если нажать клавишу «F4», то время ускориться в 2 раза.
| |
 | |
Просмотров: 4838 | Комментарии: 12 | Теги: | Рейтинг: 5.0/3 | |
| Всего комментариев: 12 | ||||||||||
| ||||||||||

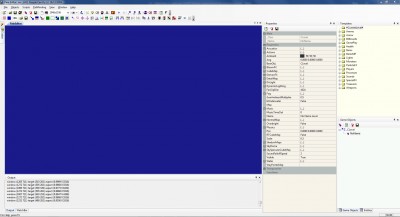


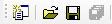 - эти первые четыре кнопки взяты прямиком из главной панели меню Files (Создать новый уровень; Открыть уровень; Сохранить свойства уровня; Сохранить всё)
- эти первые четыре кнопки взяты прямиком из главной панели меню Files (Создать новый уровень; Открыть уровень; Сохранить свойства уровня; Сохранить всё) - эти кнопки тоже взяты прямиком из главной панели меню Objects (Создать новый объект; Сбросить выделенный объект; Сохранить выделенный объект)
- эти кнопки тоже взяты прямиком из главной панели меню Objects (Создать новый объект; Сбросить выделенный объект; Сохранить выделенный объект) - эти кнопки предназначены для работы с viewport.
- эти кнопки предназначены для работы с viewport.  - этот список предназначен для отображения или скрытия текстур, моделей и т.д.
- этот список предназначен для отображения или скрытия текстур, моделей и т.д. - эта кнопка отображает скелетные привязки у скелетных моделей.
- эта кнопка отображает скелетные привязки у скелетных моделей.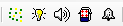 - эти кнопки предназначены для отображения геймплейных элементов.
- эти кнопки предназначены для отображения геймплейных элементов. - эти три кнопки предназначены для запуска уровня или остановки уровня.
- эти три кнопки предназначены для запуска уровня или остановки уровня.  - эти три кнопки отвечают за перезагрузку объектов, скриптов и карты
- эти три кнопки отвечают за перезагрузку объектов, скриптов и карты - эти три кнопки отключают некоторую часть игры.
- эти три кнопки отключают некоторую часть игры.  - Первая кнопка отвечает за перезагрузку всех подгруженных текстур. Полезна тогда, когда нужно без перезагрузки всей игры проверить изменения какой-нибудь текстуры. Вторая кнопка – это же файловый системный менеджер. Не известно для чего он нужен, но он что то показывает.
- Первая кнопка отвечает за перезагрузку всех подгруженных текстур. Полезна тогда, когда нужно без перезагрузки всей игры проверить изменения какой-нибудь текстуры. Вторая кнопка – это же файловый системный менеджер. Не известно для чего он нужен, но он что то показывает.